
Once your startup items are cleaned up, you will enjoy a more efficient computer with extra memory freed up.
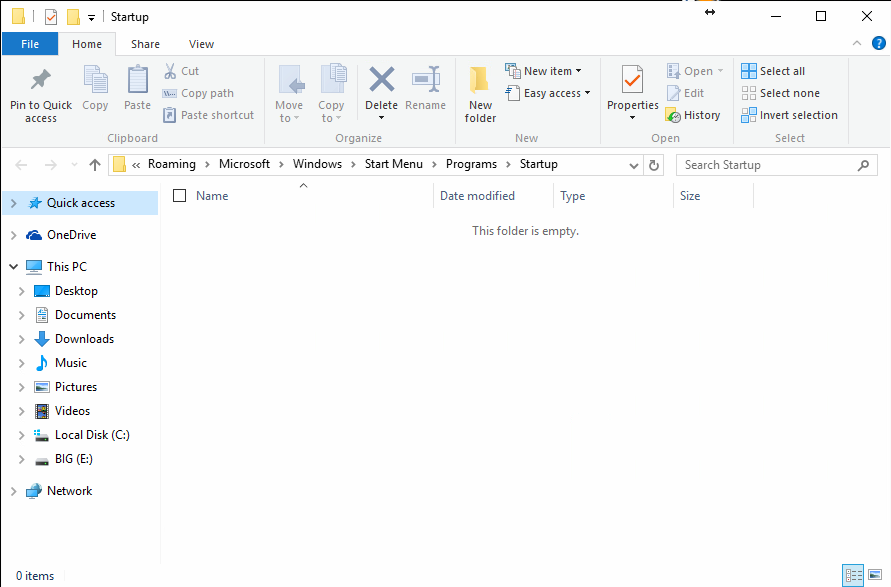
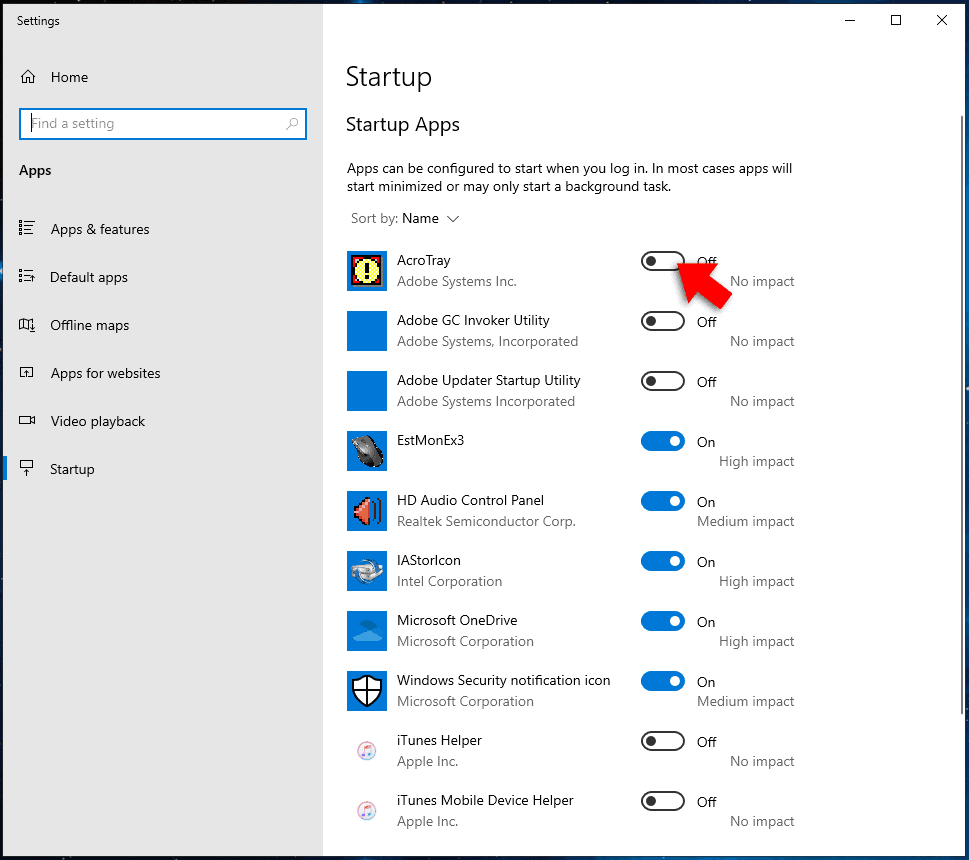
One of them would be tasks and other services. Two other entities could still run, but they aren’t programs. Conclusionīetween these two methods, you will have everything you don’t want running disabled. So going through and removing the registry values is the only way to be thorough. On many occasions, items aren’t all present in the Task Manager’s startup settings. Once these key’s values are cleaned up, you have successfully disabled any unwanted programs from starting up. Proceed to delete any unwanted startup programs by removing the corresponding value. Key 4: HKEY_CURRENT_USER -> Software -> Microsoft -> Windows -> CurrentVersion -> RunOnceĪgain, this is the key following the last Run key. Key 3: HKEY_CURRENT_USER -> Software -> Microsoft -> Windows -> CurrentVersion -> Runĭo the same thing to delete any unwanted values for programs. Perform the same procedure as explained with the last key to remove anything unwanted when your computer starts. This is the following key under the ‘Run’ key. Key 2: HKEY_LOCAL_MACHINE -> SOFTWARE -> Microsoft -> CurrentVersion -> RunOnce In the right-hand pane, right-click on the value you want to be deleted and left-click on delete in the contextual menu. It should be highlighted if you have selected it correctly. Once you have opened each of these keys by left-clicking them, make sure you have clicked on ‘Run’. Make sure each key we mention has the small arrow facing downwards and not pointing toward the key. This goes for the rest of the keys referred to in the list of keys we need to access. If you only see Computer listed in the left-hand column for the keys, left-click on the small arrow on the left of Computer to drop open the main tree of keys. Let’s go through each one of the run keys to look for each value to these programs you don’t want and delete them. There are a few places where registry values hang out to start certain applications when Windows starts up. Then you can left-click on Registry Editor in the Start Menu’s search results.
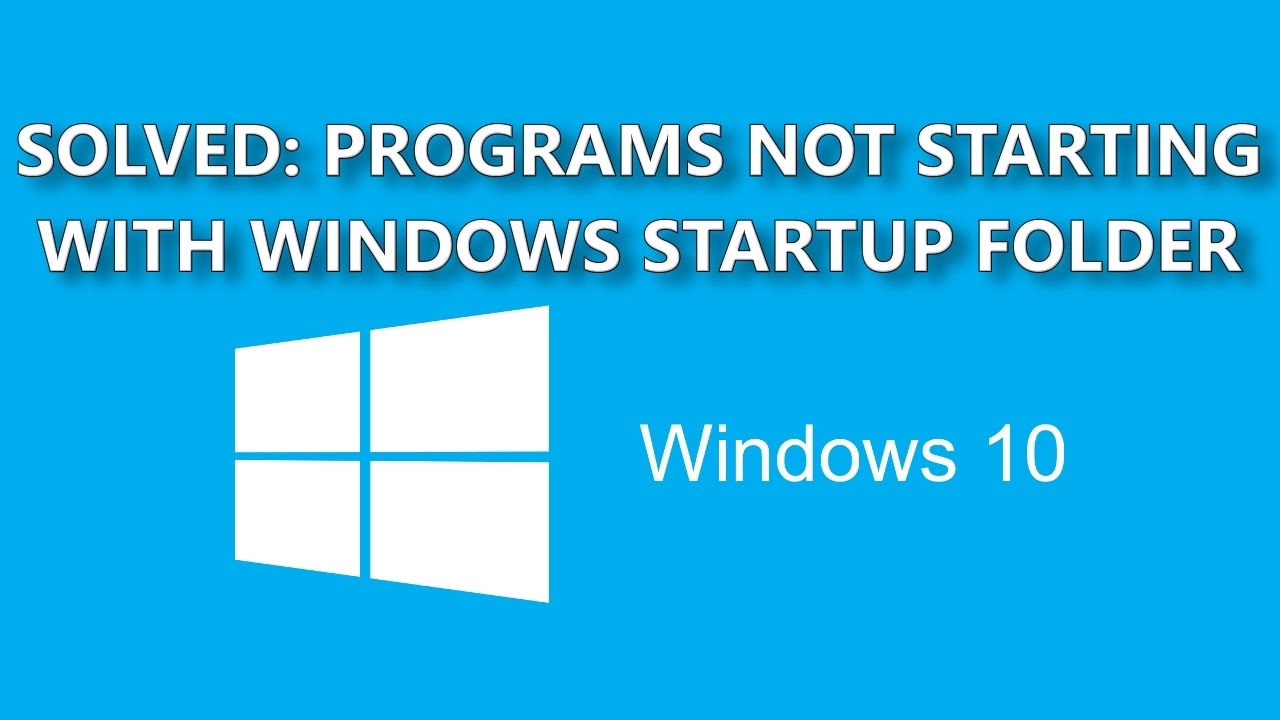
Open the Registry Editor by left-clicking on the Start Menu Button and typing registry editor.
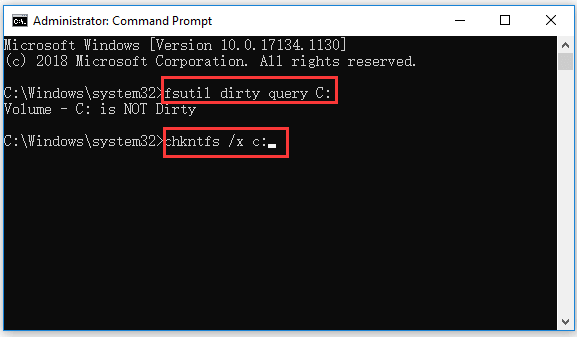
You can roll back to a previous Windows state if anything goes wrong. Using the Registry Editorīefore attempting anything with your registry, I recommend creating a restore point. You can soon see which program you need to uninstall with these details. If you click on the Properties option in the menu and then the Details tab in the Properties window, you will see more about the specific program. The other option is to uninstall the program entirely. If you want to enable the program again, repeat this process, and select ‘Enable’ in the contextual menu instead. You can select ‘Disable’ from the contextual menu that pops up by right-clicking on the program you wish to disable.


 0 kommentar(er)
0 kommentar(er)
